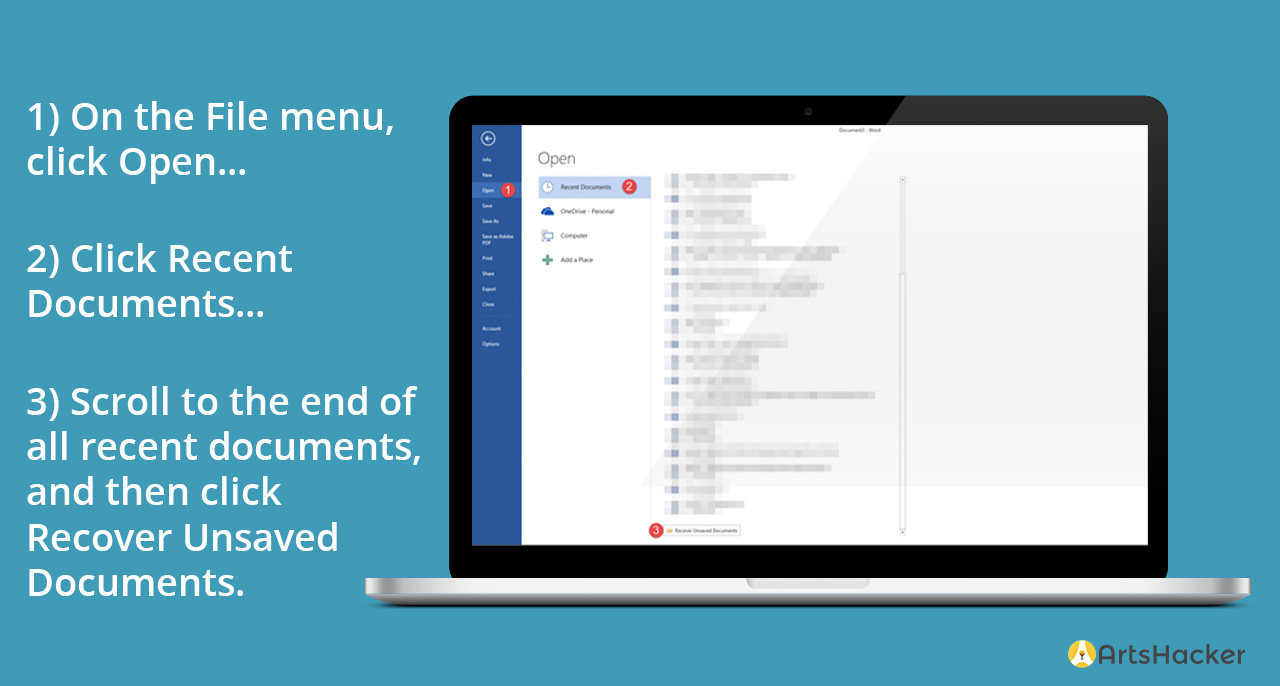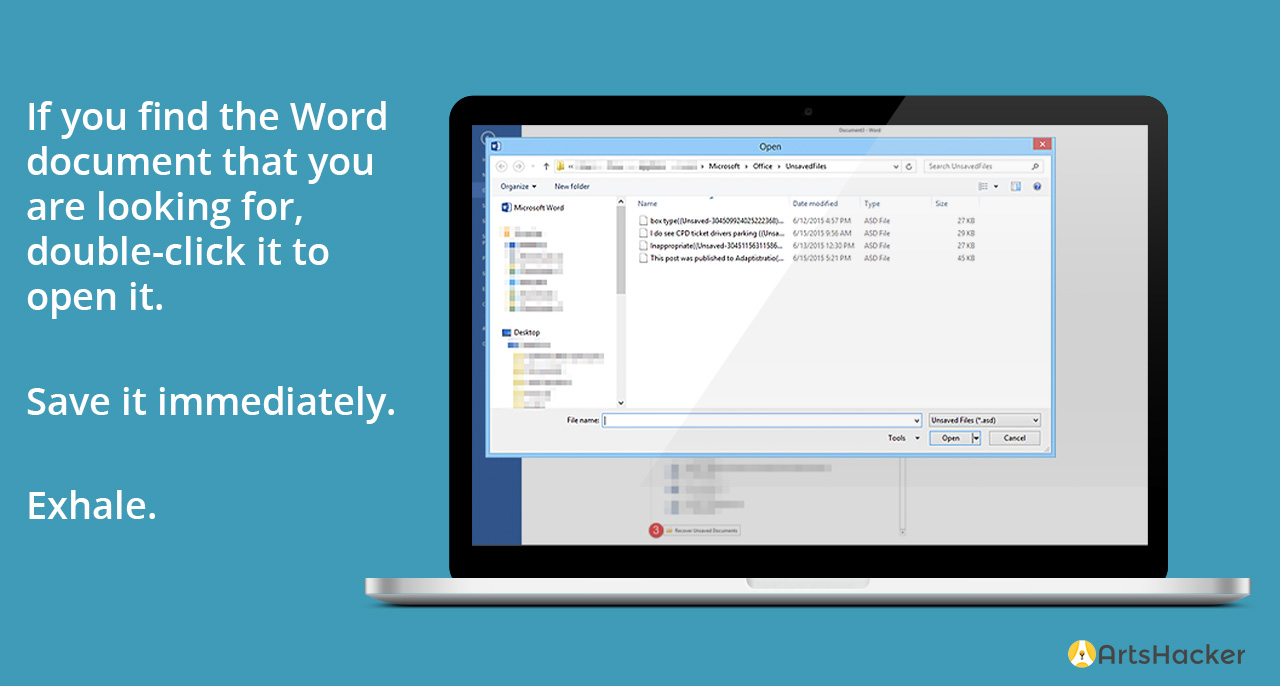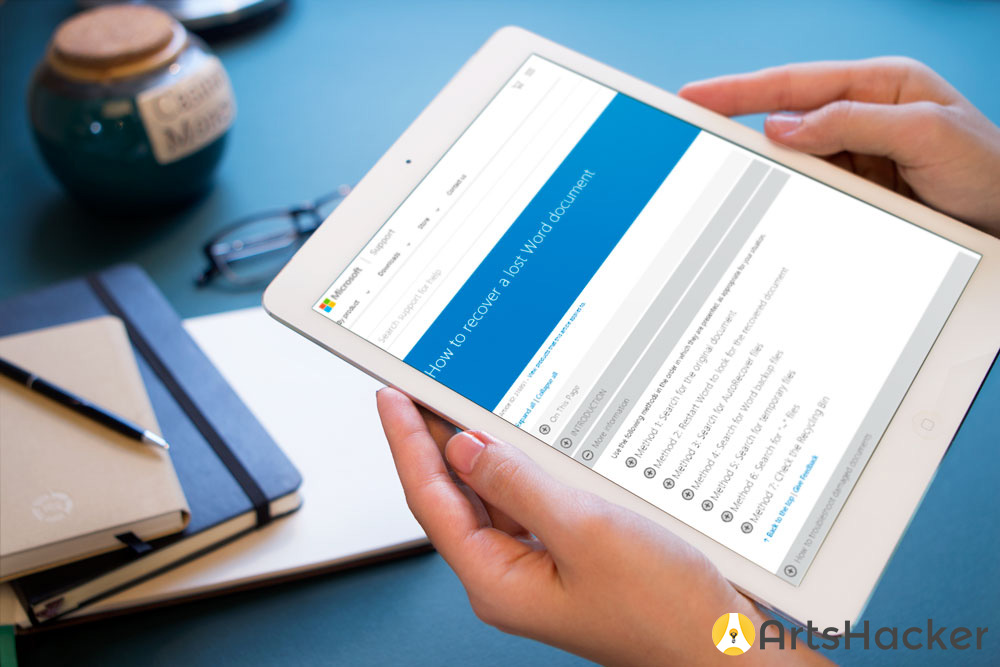We’ve all been there, the cursing, gnashing of teeth, and general unpleasantness involved with realizing you just lost a MS Word document you really, really need. It doesn’t matter if it was due to a power outage or a graceless self-inflicted productivity wound, the end result is the same. Fortunately, it probably isn’t gone for good and even though options to bring it back from the great digital beyond have been around for a while, it seems to be one of the more commonly overlooked hero features in Microsoft Office.
Microsoft maintains a thorough, step-by-step guide for seven different methods you can use to go about finding a lost document and if that weren’t enough, most methods have separate instructions for versions from the most recent Word 2013 back through Word 2002, or as I heard one Millennial call it, Word Retro.
Here’s an illustrated guide to MS Word’s instructions for AutoRecovering a file using Word 2013. Odds are, this method will save your day but if not, make sure to visit Microsoft’s resource page for additional options.
- On the File menu, click Open.
- Click Recent Documents.
- Scroll to the end of all recent documents, and then click Recover Unsaved Documents.
- If you find the Word document that you are looking for, double-click it to open it.
- Save it immediately.
- Exhale.
Visit (AND BOOKMARK) Microsoft’s “How to recover a lost Word document” resource page.
[button link=”https://support.microsoft.com/en-us/kb/316951″ bg_color=”#E6353A” border=”#E6353A”]Take Me There![/button]