Among the many types of spammers that have cropped up over the course of the last year, one of the fastest growing variations is Ghost Referral Spammers (GRS) targeting your Google Analytics (GA) account.
The end result is a torrent of fake metrics that can be so overwhelming, it compromises the value of your legitimate GA metrics. Google is well aware of the problem and actively working on solutions but in the meantime, you’ll need to implement measure to protect your data, and that’s what this tutorial is all about.
This process will be divided into three sections you need to follow:
- Learning about GRS; what it is, how it works, and why it’s a problem.
- Identifying GRS inside GA. After all, if your site isn’t being targeted, then there’s nothing to do.
- Implementing measures to block GRS.
A few things to keep in mind before diving into everything:
- GRS mutates at an alarmingly fast pace so until Google implements what they have been cooking up, you’ll need to keep a very close eye on your metrics and adjust your GRS filters you’ll create following these instructions as soon as you notice new referral sources.
- The solutions are all drawn from a variety of high quality sources that write about this issue. They tend to be very technical so these posts are an effort to even the playing field so as to be of greater value for entry level and intermediate GA admins. Having said that, we’ll link to those third party sources as references so those of you with advanced skill levels can reap the benefits geeky details.
Learning About Ghost Rerferral Spam
You’re probably well aware of the sort of comment spam left by bots and GRS is similar, but instead of targeting comments and trackbacks, it focuses on your metrics. It’s called Ghost Spam because it never actually visits your site and has zero connection to any of your pages and the data it leaves inside analytics as 100 percent fake. As such, there’s no need to worry about I having any negative impact on user experience or Google PageRank.
GRS does its spammy thing by relying on your curiosity.
By inserting their spam URLs into your reports, they attempt to trick victims into visiting spammy websites or even legitimate online retailers where they have an affiliate program.
Simply put, it’s click-bait: they expect you’re a good marketer and you’ll be curious about the referral links inside GA you don’t recognize then follow it to lean more.
GRS uses something called Analytics Measurement Protocol to get their garbage into your reports. Fortunately, you don’t need to worry about any of that geek-speak because Google is doing the heavy lifting to marginalize this problem at the source.
Having said that, you can see just how much of an issue this has become by doing a quick search at Google Trends:
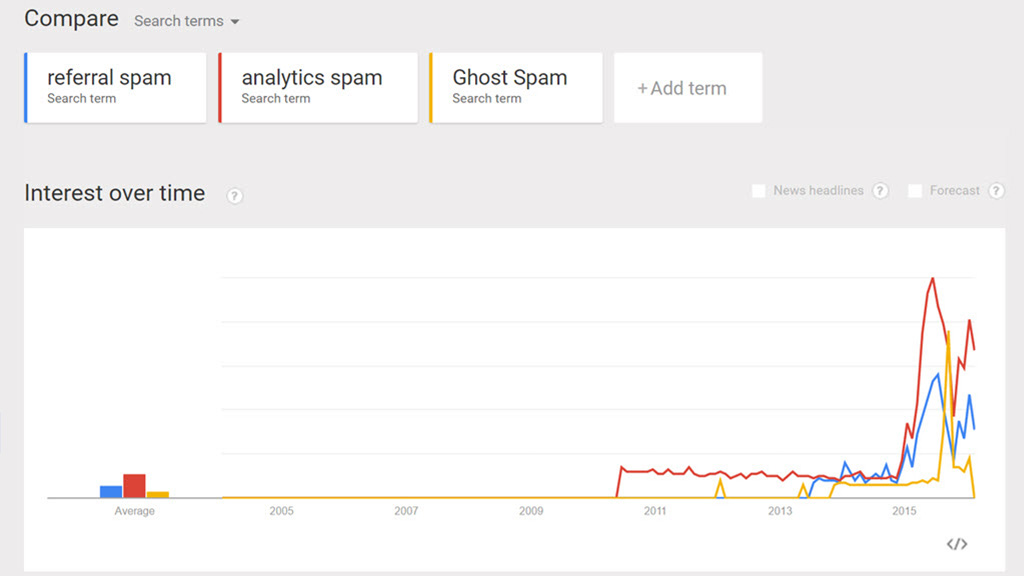
Now that you know what GRs is and why it’s bad, let’s do something about it.
Identifying Ghost Rerferral Spam Inside Google Analytics
Although there are multiple options for this part of the process, we’ll focus on one of the easier routes: simply look for unusual and/or suspicious looking referral URLs in the Reporting admin panel inside GA.
[box]
- Make sure you select a large stretch of time, at least six months or longer.
- Navigate to Acquisition.
- Navigate to All Traffic > Referrals.
[/box]
If any GRS is present, you’ll likely notice the spammy looking URLs (highlighted in red via this example). If you aren’t certain, resist the urge to follow the URL and instead look for other telltale signs that usually include stats on extreme ends of the spectrum, such as zero or 100 percent News Sessions or Bounce Rates.
You can also cross tabulate with the lists maintained by Carlos Escalera at ohow.co and see if a referrer in question appears.
Implementing Measures To Block Ghost Rerferral Spam
In order to filter out GRS, you’ll need to create an Exclude filter for the spam hostnames. Don’t worry, this part is very straightforward, even if you consider yourself a GA novice, you’ll be able to put everything in place in just a few minutes.
Tip: Before you begin, either make a list of the spam hostnames from the Traffic > Referrals admin panel or keep that page open in a new tab. Either way, you’ll need to copy/paste from it during this process.
[box]
- Navigate to the “Admin” admin panel.
- In the “View” column, select “Filters.”
- On the next screen, select the “Add Filters” button.
[/box]
[box]
- Filter Name: this is for admin purposes only so give it a descriptive name. I like to use “Referrer Spam” followed by the name of spammer so in this case, it is Referrer Spam 4webmasters.org.
- Filter Type: select “Custom”
- Filter Field: select “Campaign Source”
- Filter Pattern: paste the spam URL you copied from the Traffic > Referrals admin panel. In this example, it is org.
- Filter Verification: although this step is optional, it is recommended so you can see the impact. If the results produce a message that says This filter would not have changed your data. Either the filter configuration is incorrect, or the set of sampled data is too small. you need to double check your settings or make sure the date range in Step #1 under Identifying GRS Inside GA is long enough.
- Click the Save
[/box]
You can create a filter for each of the spam hostnames, if you have quite a few, there’s a more advanced method that allows you to create a filter with multiple spam hostnames by adding additional hostnames separated by the “|” sign (BTW, that’s called a pipe sign and is created using the Shift + “|\” key).
[box type=”alert”]IMPORTANT! If you enter multiple spam hostnames, make sure you do not include any spaces or insert a pipe sign at the very end or you’ll risk excluding all hostnames. If that makes you nervous, simply create a unique filter per spam hostname; it may take more time but you’ll have far more piece of mind.
[/box]
Conclusions
After creating a filter, give GA up to 24 hours before expecting the spam hostname(s) to disappear from your stats.
[box type=”alert”]Go back to your real time reports admin panel to make sure traffic is still coming in. If everything seems to have stopped or traffic has gone down by an amount that seems larger than it should, there’s probably an error in your filter. If so, simply go back to the filter and delete it. You can give it another shot or try contacting a GA specialist for help.
[/box]
Lastly, it’s worth mentioning that this filter works for blocking future GRS, so if you have a bunch of GRS in your existing stats you want to remove, there are ways to accomplish this but they are more involved than this process. If you have some serious GA skills in your toolkit, you can use Escalera’s detailed companion resource to set that in motion, otherwise, consider contracting a GA specialist to help with this process.
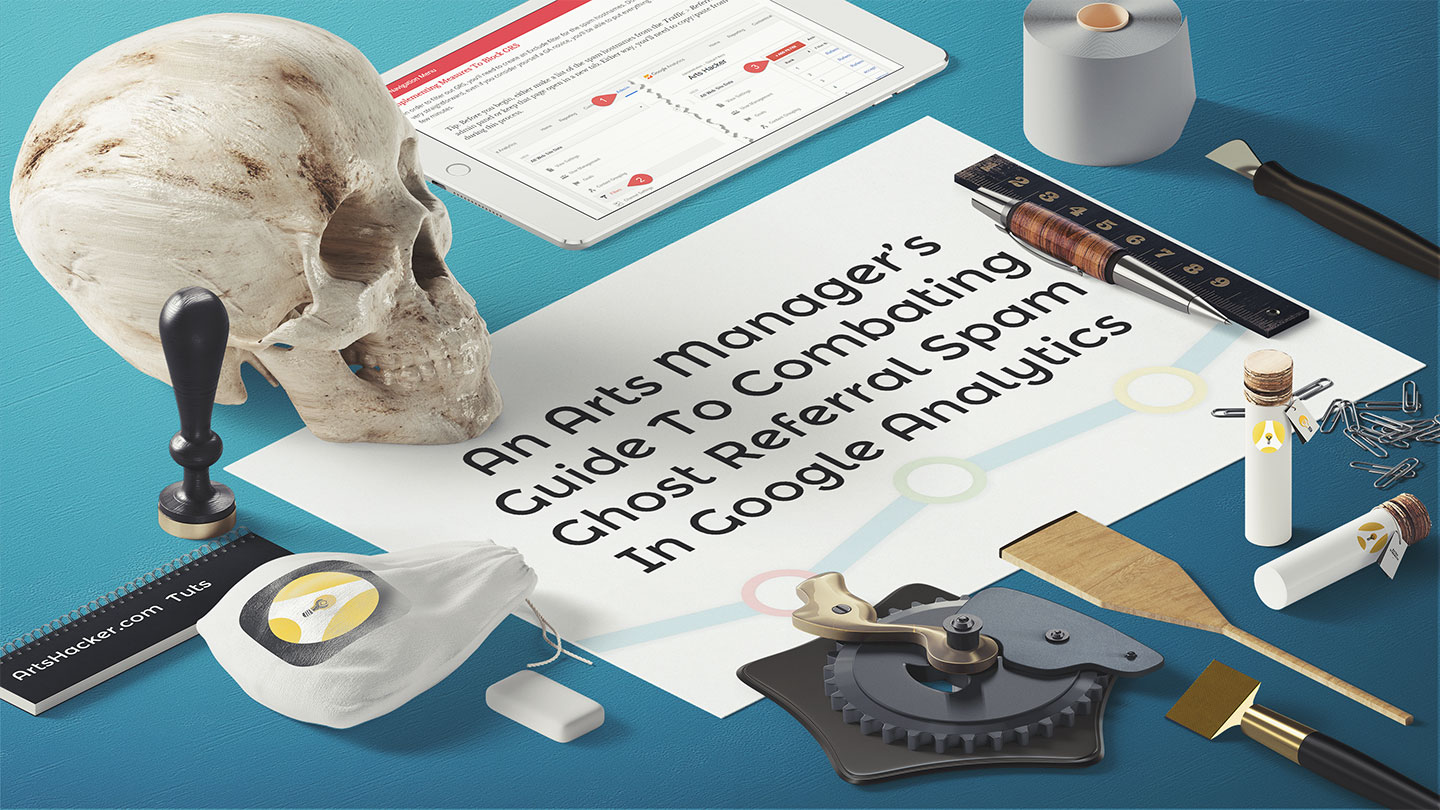
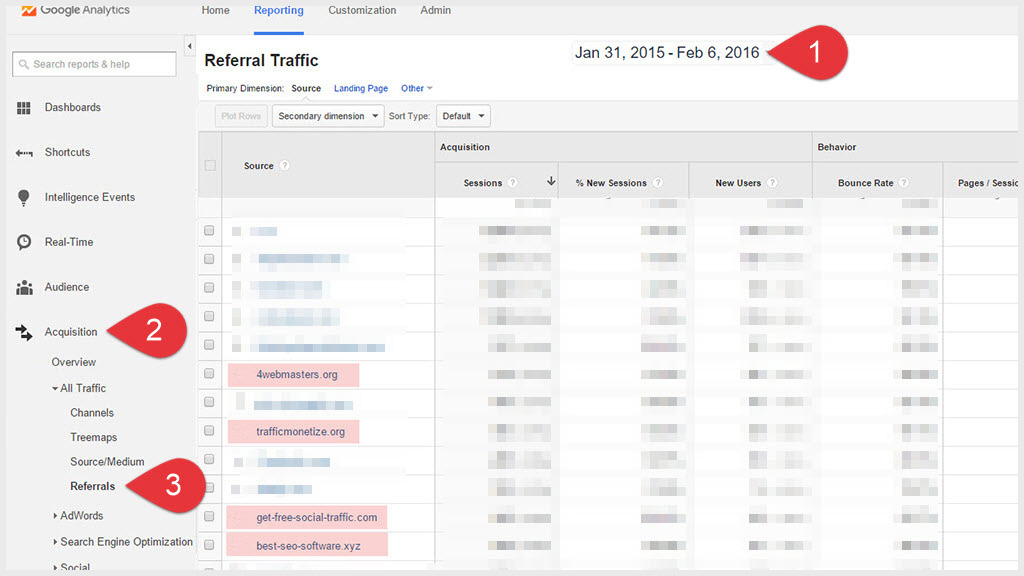
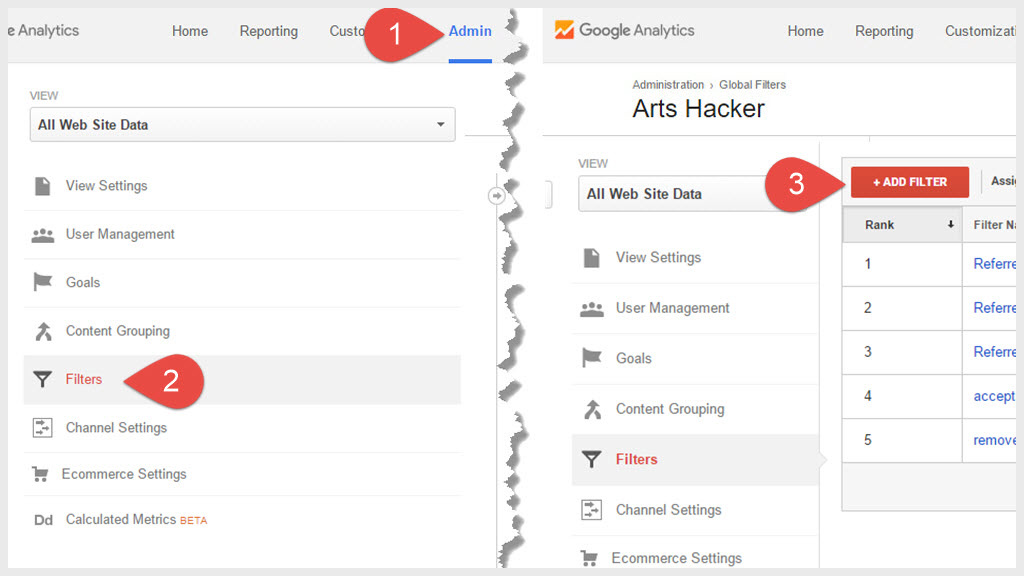
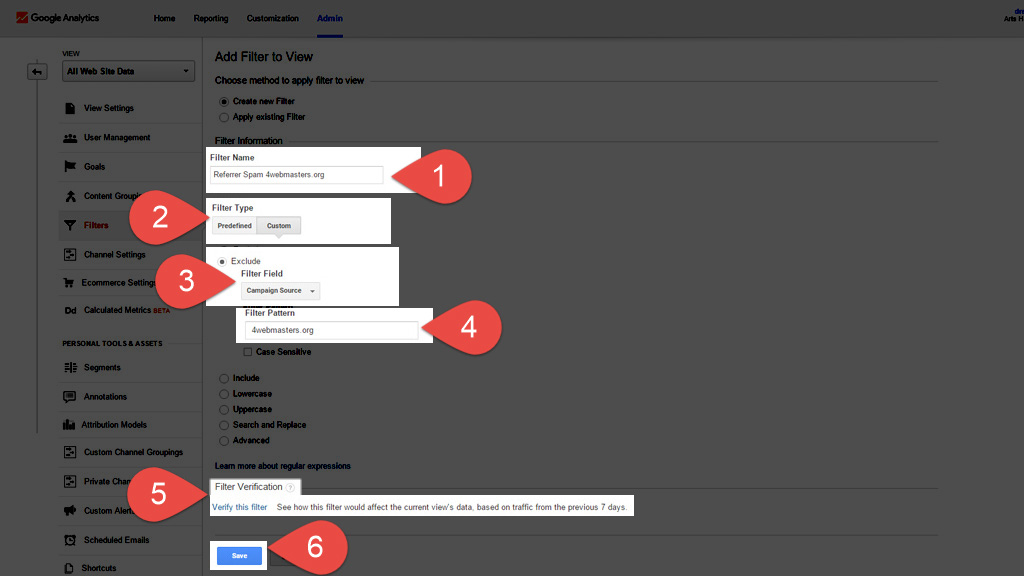
So wait, you mean traffic2cash.xyz isn’t really sending me all those links?!
I knew something was fishy and I figured it wasn’t really sending traffic to my site, but I couldn’t figure out how it was getting the addresses on my reports.
Now you not only know what it is but you have the tools for blocking it from ongoing data. #Winning 🙂
If your existing data has been heavily skewed by GRS, I do recommend following the link included in the post with instructions on how to sanitize existing data. That will definitely take more time plus there’s a much longer validation process to make sure the rules are being applied properly but if GRS comprises more than 10 percent of your data, it’s something worth considering.