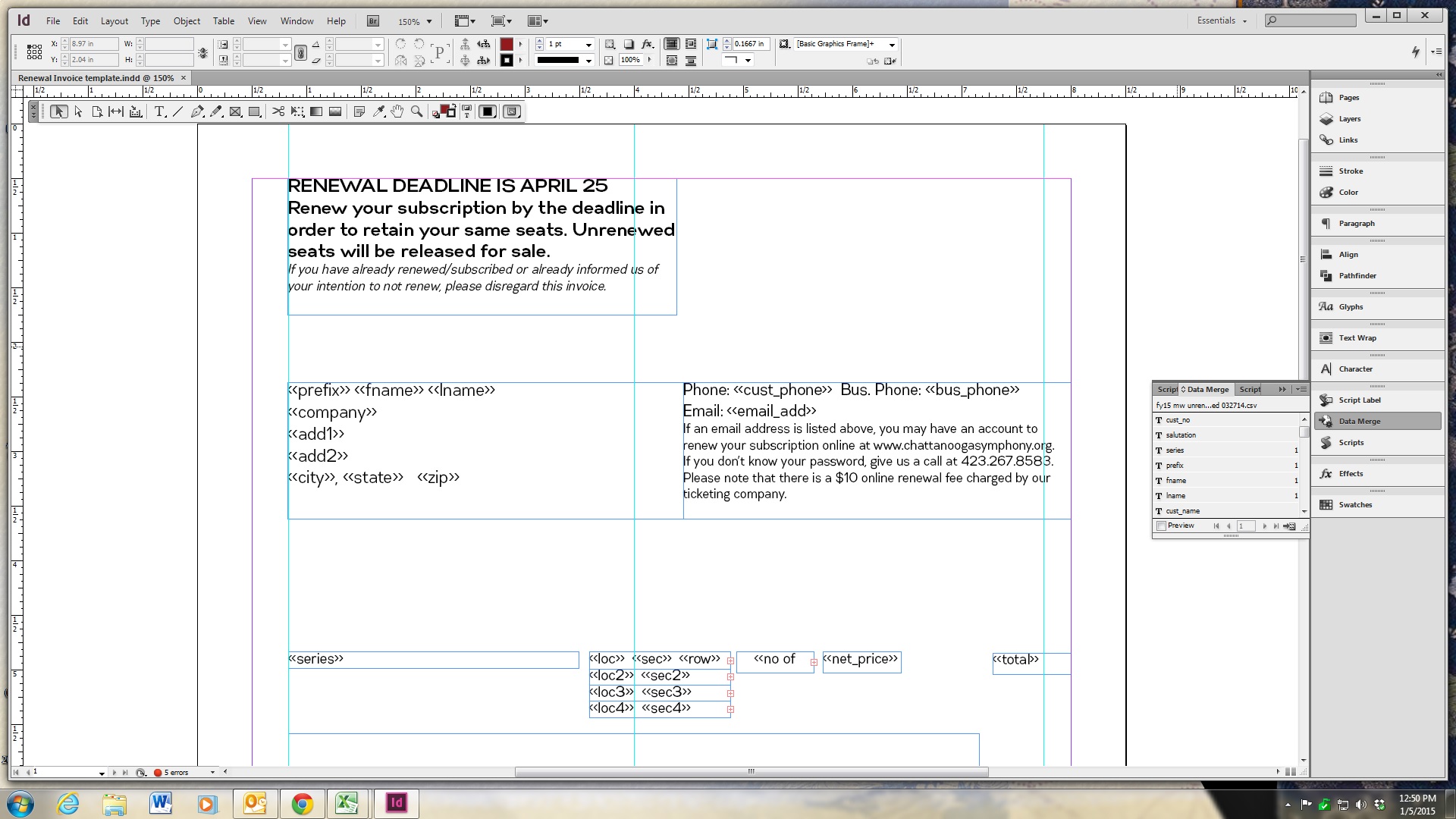It’s about that time of year for many arts organizations – season subscription renewal time! I always find this a hectic but exciting time of the year – finalizing programming and guest artists, locking in pricing and scale-of-hall changes, firming up packaging, and so forth. What’s not to love?! I know that many ticket systems offer a template invoice for subscription renewal. But I’ve never used one for the three ticket systems I’ve worked with. For the past nine years while working in the orchestra business, I have been using this hack as a way to stay creative and on brand while also being an easy way to merge all of my subscription data. I give credit to a former graphic designer who was my Yoda and taught me all I know.
You need two things:
- Adobe InDesign – I have used CS versions 4, 5, and 6, but I believe the instructions in this hack are similar for any of those versions. If you don’t have Adobe InDesign, there are some resellers who offer it at non-profit pricing, or they now offer monthly online subscriptions. Just visit adobe.com for more details. If you’ve never used InDesign, there is a learning curve. If you have a graphic designer that uses it, he/she may already know how to do all of this. Problem solved!
- All of your Subscription data in a .cvs format. Your data may differ from mine, so whatever data you need on your invoices, make sure you export it all and label the columns appropriately. I separate all of my data by series, so I end up doing this process a few times for each series. It helps to keep the volume down when printing them. Also, word of advice, sometimes Adobe InDesign can’t handle a huge amount of data at once. At one of the symphonies I’ve worked for, we had a few thousand subscribers for our Masterworks Series. I had to separate the data into separate spreadsheets of about 750 each to get it to work.
Here’s a go-to guide for creating a renewal invoice:
- Create your invoice template in InDesign. This template is what I send to the printer, which includes org info, all invoice instructions, etc. This allows me to have control over what and where the information is on the invoice, and allows me the ability to customize it with our logo and color palette. Be sure to save it as something like FY15 Renewal Invoice Template. Click here for a look at my current season invoice template that I’ve uploaded to Issuu. Feel free to ‘creatively borrow’ some of it if so desired.
- After you’ve created your template, you must insert text boxes where you’d like to put the data you’re getting ready to import. In InDesign, you create text boxes by using the Type Tool (noted as a capital T in the tool bar.) Keep in mind how much room you might need for each data string. You can adjust later, but trying to get it right the first time will save time later. Also, some data you might import straight from your worksheet, but I have several areas where I need to type in a description of the data, such as Phone and Business Phone. See the example below for more detail.
- The subscription invoice is used for multiple renewal mailings, so I always put in a call to action text box at the top, such as Renewal Deadline is April 25. Renew Today! or Last Chance to Renew your Subscription. Act today to retain your seats! Again, using InDesign offers me this flexibility to change it out for each mailing.
- Now you’re ready to start importing your data. Go to DataMerge. This is often on the right-side tool bar, or can be found by going to Window-Utilities. On the drop-down menu, choose Select Data Source. Find the saved .cvs file and hit Open.
- All of your field descriptions will now be listed in the DataMerge box. Now you just drag and drop into the appropriate text box. Be sure to allow for proper spacing between fields. If you don’t add a space between two fields, it will print without a space. Sometimes the field description name will be longer than the text box. As long as the data fits into the text box, don’t worry if you can’t read the entire description.
- After I put in all of the fields and lined them up where I need them, I delete all of the ‘template’ information. After all, that template is printed professionally, then the individual renewals are printed on the form. Save the document with a different name than your template, perhaps FY15 Renewal Invoice Merge, or something similar. The result looked like this:
- Now you’re ready to merge all of your data! Go back to the drop-down menu under Data Merge and select Create Merged Document. A box will come up where you can provide more details. On the Records tab, you can select what records you want merged. The first time I merge a document, I test it by selecting a small Range of Records to merge, such as 1-20. That way, I can be sure that I have lined everything up correctly and won’t have any issues. You also want to make sure you have Single Record selected for Records per Document Page. Also select Generate Overset Text Report so if some of your data doesn’t fit into the text box you created, you can fix it before the data is merged. On the Options tab, select Remove Blank Lines for Empty Fields. This will just help your invoice look cleaner.
- Once you hit OK, it will start the merge process. If you have a lot of data, this may take a few minutes. If you have any Overset Text, it will let you know where. You can look and see what tweaks need to be made on text boxes on the original merge document. Then you have to repeat the merge process.
- If no overset text was reported, you now have individual invoices that are ready to print on your printed invoice templates. Be sure to SAVE this complete file. I normally save it as FY15 MW renewals to print or something like that, so I know what series they are for, and that they are the individual invoices ready to print.
Now go have a great subscription renewal campaign with your newly designed, personalized renewal invoices!
Resources
[ilink url=”https://artshacker.com/wp-content/uploads/2015/01/Renewal-Invoice-template.pdf” icon=”https://artshacker.com/wp-content/uploads/2015/01/savefile.png”]Download a pdf copy of the FY15 Renewal Invoice Template[/ilink]
[divider]